Configuring LAN / WIFI IP on Xprinter
Author: admin
1. Quick Start Guide & User Manual
2. Driver Installation for Windows / Mac / Linux
Download the corresponding drivers for your device:
https://drive.google.com/drive/folders/1Nj_xiN1Er8i-vx1U_JG8P1deI7xdV1nr?usp=sharing
3. App Installation for Android / iOS
Download the corresponding app for your device:
iOS: https://apps.apple.com/gb/app/l-print/id1288952997
Android: https://appsenjoy.com/5bf8Y
4. Designing and Printing
You can design and print labels directly from any application e.g. word, powerpoint, excel or browser.
Tip: Before printing any media from any application, ensure media size, width and height are set correct based on your physical media dimensions.
4. Help and Support
If you encounter driver compatibility issues on Windows or settings not being saved, re-install the driver again using “Run as Administrator” or login to an Administrator account to install the driver.
Do contact us if you encounter any difficulties during the installation process.
If you encounter issues during installation visit the link below:
http://www.nichepeak.com/faqs/troubleshooting-printer-issues/
Follow this link to learn how to care for your thermal printer:
How to care for your thermal printer
5. Frequently asked questions and answers (FAQs)
- How to get the program correctly installed to my Mac computer?
MacOS itself has a very sophisticated security mechanism. If you’re installing software that isn’t certified by Apple, it triggers this defense mechanism. So you need to change the Security & Privacy in your Mac first. You can Google search the steps or ask us to send the steps for you.
- Prints lines in label and not clearly, how to make it right? And how to print a full postage label on the 4×6 labels?
For PDF printing, we recommend Adobe Acrobat Reader DC this software to open and print, remember to set the “Halftone” to “None” if you use other format file. For Mac users, go into the cupsctl web interface and make changes to the printer. Some user suggest changed the color option to “none” and print darkness to “15” and they came out crystal clear.
For how to print full label: Make sure the label size to print is correct, There is setting change between label sizes for you need, you can find the setting for labels size.
1. Preliminary Hardware Setup
To begin, unpack the printer and accessories carefully from the packaging.
- Connect the power cord to a suitable power source
- Toggle the power switch on the printer to ensure printer can be booted up.
- Open the media cover, install your label/receipt rolls and close the cover gently.
2. Driver Installation
Download the corresponding PC driver for your device:
Nyear Brand Printers (PC Windows)
For printing on Mobile App, download and install the App from Apple Store or Play Store:
- Install the driver on your device and follow then year installation prompts to set it up properly
- Once driver and application installed correctly, you can launch the NyearLabel Printer application to start printing.
3. Designing and Printing
You can design and print labels directly from the installed NyearLabel Printer application using the easy to use WYSIWYG interface.
Ensure USB cable is connected to your PC/Desktop/Laptio via an active USB port before printing.
Tip: Before printing any media from any application, ensure media size, width and height are set correct based on your physical media dimensions.
4. Help and Support
If you encounter driver compatibility issues on Windows or settings not being saved, re-install the driver again using “Run as Administrator” or login to an Administrator account to install the driver.
Do contact us if you encounter any difficulties during the installation process.
If you encounter issues during installation visit the link below:
http://www.nichepeak.com/faqs/troubleshooting-printer-issues/
Follow this link to learn how to care for your thermal printer:
How to care for your thermal printer
1. Preliminary Hardware Setup
To begin, unpack the printer and accessories carefully from the packaging.
- Connect the power cord to a suitable power source
- Toggle the power switch on the printer to ensure printer can be booted up.
- Open the media cover, install your label/receipt rolls and close the cover gently.
2. Driver Installation
Download the corresponding PC driver for your device:
GPrinter Brand Printers (PC Windows)
For printing on Mobile App, refer to our guide here: http://www.nichepeak.com/guide/how-to-setup-gprinter-app-based-bluetooth-wireless-usb-thermal-label-printers/
- Install the driver on your device and follow the installation prompts to set it up properly
- Ensure correct printer model and correct print port, e.g. USB (can be changed later if selected wrongly)
- Once driver installed correctly, the new printer should appear within “Printers & scanners” in your window settings
3. Designing and Printing
Before printing any media from any application, go to “Printers & scanners”, then “Printer Properties” to ensure media size, width and height are set correct based on your physical media dimensions.
The printer supports printing from a browser window, Office Applications like Words, Excel, Powerpoint, etc or any application that supports printing.
You may also use the following labelling software:
NiceLabel SE 6 Label Designer Software for Gprinter
4. Help and Support
If you encounter driver compatibility issues on Windows, try the following legacy driver:
http://www.nichepeak.com/wp-content/uploads/2018/11/NiceLabel-Printer-Drivers.zip
Do contact us if you encounter any difficulties during the installation process.
If you encounter issues during installation visit the link below:
http://www.nichepeak.com/faqs/troubleshooting-printer-issues/
Follow this link to learn how to care for your thermal printer:
How to care for your thermal printer
1. Preliminary Hardware Setup
To begin, unpack the printer and accessories carefully from the packaging.
- Connect the power cord to a suitable power source
- Toggle the power switch on the printer to ensure printer can be booted up.
- Open the label cover and install your label rolls
2. Software Printing App Setup
Download the corresponding mobile apps for your device, e.g. Android or iOS.
For printing on Desktop PC, refer to our guide here: http://www.nichepeak.com/guide/how-to-install-gprinter-thermal-label-receipt-printer-on-windows-pc-desktop-laptop/
Gprinter Mobile APP (Android Version)
Gprinter Mobile APP (iPhone Edition)
- Pair the printer by going to “Connection” Settings and pair it with the correct mode based on your printer
- Bluetooth pairing password: 0000 / 1234
- Wifi pairing connect to printer wifi hotspot
- USB: Ensure correct OTG cable is used for connection with usb cable to usb port of printer
- Under settings, ensure Printer Type is set to “Label” for label printing or “Receipt” for receipt printing
- Ensure Label size, width and height are set correct based on your physical label dimensions
3. Design and Printing
Input text, code, shapes, pictures and design your label using the simple visual interface.
Once done, you can preview before you print out your label!
Setting up a printer by yourself can be a daunting task.
We offer some simple troubleshooting tips that can help resolve some of the more common problems that you might experience during the installation process.
Issue: PC unable to connect to printer
Resolution: Check your printer settings are configured properly.
Open “Control Panel”, under “Hardware and Sound”, go to “View devices and printers”.

Select the printer you wish to configure.

Right click and select “Printer Properties”

Select tab “Port” and check the correct port is selected for your printer. If your printer is connect via USB please select the correct USB port that it is connected to.

WHAT IS EZY2SHIP?

Singpost’s ezy2ship is an online shipment management system leveraging on SingPost’s delivery solutions, e.g mail, courier services.
Currently, as of June 2017, these are the services that users can book from the ezy2ship platform:
- Registered Mail
- Speedpost (Courier Delivery Service)
- POPstation
Not too long ago, at the start of June 2017, Singpost upgraded their new ezy2ship system and interface. Now, it has a more modern and clean design that is in line with their main landing page on www.singpost.com.
They have also shifted from the old www.ezy2ship.com to www.ezy2ship.net. Fret not if you have an existing account with them, your account details are automatically transferred over to the new system.
WHY USE EZY2SHIP?
You enjoy the convenience of being able to book, manage and track your shipments on an online platform. Gone are the days where you have to spend precious time at the post office to ensure you pen down all your shipping details correctly.
Simply put, your visit to the post office becomes much more pleasant as you just need to get your item scanned and accepted by their staff. Those behind in the queue will really thank you for it!
So let’s get right to it shall we?
EZY2SHIP GUIDE
STEP 0: Sign up for EZY2SHIP account
You would first need to sign up with an account on www.ezy2ship.net. Once you are done with the boring bits, we can finally get started!
You would need to login before proceeding with the next step.
STEP 1: Brief Information
- Start filling in the Country and Postal Code you’re sending from and to.
- Enter your shipment details. (Type of shipment, Value, Measurements)
- Click on “ADD PARCEL” to ensure your data is saved. (@SingPost take note of this bug)
STEP 2: Select Services
Unlike the old ezy2ship platform, the new platform organizes the services into 4 types:
Mail – Choose this for Registered Mail or SMS mail (not available as of this writing)
Express – Speedpost Express
Priority – Speedpost Priority
Standard – Choose this for Speedpost Standard or POPstation
Select your desired service option. Do note that POPstation is now “hidden” under “Standard” option.
We certainly hope SingPost can make the available services more visible. It took us quite a bit of tinkering before figuring out how to send via POPstation.
STEP 3: Shipment Details
Fill in your item description, declared value, etc.
STEP 4: Delivery Details
- Fill in the Sender Details
- Select sending options (If need POPStation drop off, remember to select “Standard” in Step 2)
- Fill in the Recipient Details (Here you select to send to Home/Office address or POPStation)
- Return Instructions (@SingPost I don’t think Abandon Shipment makes your users feel easy in case of non-delivery)
- Once done, you will see your Order Price Summary. Confirm your details before you proceed.
STEP 5: My Shipment/Payment
Here you will see all the shipments you have created within ezy2ship.
Double check your details are correct and you may proceed to pay.
Currently, they only accept credit cards or debit via eNETS, so get them ready.
STEP 6: Complete Shipment Process
This is where you will see the shipment you just paid.
From here, you can choose to “Print Labels”, “Print Manifest” or “Print Invoice”.
STEP 7: Prepare the Shipping Label for your Shipment
Do you find printing on A4 paper, cutting it out and taping it to the shipment too much hassle?
Why not try out affordable label printing solution that is optimized for ezy2ship labels?
We offer a simple fuss-free 2 step process where you just print and paste with our self-affixing labels!
Save time and energy! Curious? Get in touch with us now!
Final Thoughts on the new ezy2ship interface
Here is our quick take on the new interface after tinkering with it for some time.
Pros: Clean modern user interface, great readability over the old interface.
Cons: Too many steps involved. POPStation is “hidden” under Speedpost.
While it’s refreshing to see SingPost moving on to streamline their design theme onto their other platforms, we hope they can streamline the ezy2ship shipment creating process to cut down on needless steps and make it more intuitive for end-users.
What do you think of the new ezy2ship interface? Feel free to comment and share your thoughts and opinion below!
What is POPstation?
Even if you are totally clueless, it is hard not to notice these big giant blue lockers tucked away in many corners of Singapore. In fact, there are already 140 of them and increasing. SingPost’s POPstation has provided consumers a ton of convenience with regards to how they can collect their mail or parcels.

Those of us who do online shopping regularly on platforms like Taobao, Qoo10, Zalora, etc, are already enjoying the benefits of being able to collect our parcels at our own time. Gone are the days where our parcels are delayed when there is no one to receive it at home.

But do you know what is the really good thing? Anyone can send items using the POPstation system to leverage on the convenience it brings. Whether you are business selling your items online or just an individual who sending a personal item, giving your recipient the option for POPstation collection just offers them much ease and convenience. In fact, they will love you for it! So why not jump on the bandwagon to send your items or parcels through POPstation?
STEP 1: Sign up for EZY2SHIP account
*Update* 1 June 2017: Singpost has a new EZY2SHIP portal, we have created a new guide for it!

You would first need to sign up with an account on www.ezy2ship.com in order to use POPstation to send items. Once you are done with the boring bits, we can finally get started!
You would need to login before the next step.
STEP 2: Fill in Shipping Details
- Start filling in the “Send From” and Send To” sections.
- Select your desired POPstation from the list of locations.
- Select the correct locker size for your parcel. Put in the weight too.

STEP 3: Service Selection

Currently, only Speedpost Standard Delivery available, so let us go with that. Though, we hope they can offer an express same day delivery some time in the future.
STEP 4: More Details
Crucial information in this step is filling in the mobile number of your recipient.
SingPost will be sending them an SMS with collection details once item ready for collection.
We also highly recommend you add in your own email address in case your recipient did not receive the SMS or deletes the SMS by accident.

STEP 5: Collection/Drop Off Options
You can drop off item at a POPstation of your choosing, at a Post Office Counter (you need to queue), or request a door pick up by their couriers.
STEP 6: Payment
Double check your details are correct and you may proceed to pay.
Currently, they only accept credit cards or debit via eNETS, so get them ready.

STEP 7: Item Summary & Shipping
This is where you will see the POPstation item you just created and paid.
Now, select just your item (you do not need to select “Instructions” or “Tax Invoice”) and click “Print Selected Documents”
STEP 8: Prepare your Shipping Label for your Parcel
This is where you save or print out your shipping label.
If you find printing on A4 paper and then cutting it out manually too much trouble?
Why not try out affordable label printing solution that is optimized for POPstation labels?
Curious? Get in touch with us now!
STEP 9: Post the Parcel at your selected POPstation


Now that our parcel label is affixed properly, it is time to head off to our selection POPstation to post the item.
At the main screen, select “Post My Parcel”, Scan the Barcode, and enter the PIN sent to your phone, select the locker size and confirm the drop-off.


STEP 10: Sit back and let the magic happen!
In the meantime, thank yourself for giving your recipient so much convenience!
We hope with this guide more people will be able to bring the convenience of POPstation to others. Remember to spread the love and share! Feel free to comment and share your thoughts and opinion below!
Direct thermal / Direct Transfer printers need regular love and care for good performance.
A poorly maintained and neglected printer can suffer from early failures and poor printouts due to accumulated debris or dust from the print media or the environment.
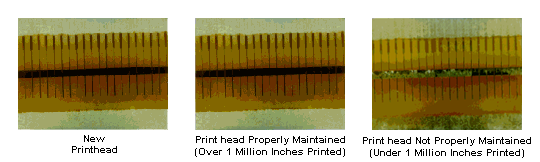
Taking good care of your printer will ensure your printouts are of high quality on your desired media.
Follow these simple guidelines to maintain your print quality and lifetime of your thermal printer.
Take Care of Print Heads & Rollers

You should check the print heads and rollers typically after going through an entire roll of media or ribbon
If they are dirty, it is time to give them some love and care.
Firstly, switch off your print before doing any inspection or cleaning. Avoid touching the print heads with your bare heads.
Use a swab or lint-free cloth with small amounts of rubbing alcohol (Isopropyl alcohol).
Apply gentle pressure to clean off any debris or dust on the print head or platen roller.
Clean the external housing with a moist cloth and clean the inner housing with compressed air or vacuum.
Allow all parts to dry fully before resuming cleaning.
Monitor Print Settings
Your printer has settings that allows you to adjust the “Darkness” and “Speed” of your printouts. To lengthen the lifespan of your printer, operate on a conservative setting that allows you to produce quality printouts without stressing your print heads with excessive “Darkness” and “Speed” settings.
Pick the Right Media
Choosing quality labels and print media greatly extends the lifespan of your printer. Cheap media can cause dust or debris build up and damage printer elements.












